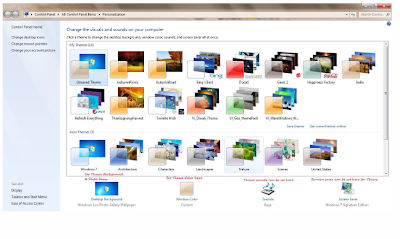Start Menu in Windows 7 can be customized according to user‟s need. All the items in Start menu can either be set as display link or set as menu. Apart from it there are several more things to configure.
Steps are here:
1. Right click on Start Button or taskbar (Super bar) of Windows 7
2. Click on properties. It will pop up Task-bar & start Menu properties.
3. Select the tab "Start Menu". This will bring you Customize & Privacy options.
4. Select Customize button there.
5. You can select the behavior of items in Start Menu. If you want them to behave as link, Menu or Icon.
6. Behavior of items like my computer, Downloads etc. can be set.
7. Also you can choose default settings if you wish to undo all the changes you have done.
8. Click OK to apply the changes.
Steps are here:
1. Right click on Start Button or taskbar (Super bar) of Windows 7
2. Click on properties. It will pop up Task-bar & start Menu properties.
3. Select the tab "Start Menu". This will bring you Customize & Privacy options.
4. Select Customize button there.
5. You can select the behavior of items in Start Menu. If you want them to behave as link, Menu or Icon.
6. Behavior of items like my computer, Downloads etc. can be set.
7. Also you can choose default settings if you wish to undo all the changes you have done.
8. Click OK to apply the changes.